Débuter avec Microsoft Test Manager 2013 – Part 3 : Créer un cas de test

Après 2 billets sur comment créer un plan de test et comment créer une suite de tests, nous allons maintenant nous intéresser à la création d’un cas de test dans Microsoft Test Manager 2013.
Le cas de test en lui-même n’est pas très complexe : il est défini par un nom, contient les différentes étapes d’un scénario fonctionnel et a un jeu de test.
Pour la démonstration, nous allons repartir du plan de test créé dans le précédent billet.
1- Connectez-vous au projet et sélectionnez le plan de test « Regression ».
2- Sélectionnez la suite de test « End to End » et créez un nouveau cas de test.
3- Saisissez le nom du cas de test. Il va falloir maintenant définir les étapes du cas de test, c’est à dire décrire les étapes nécessaires pour réaliser le test. Saisissez les 2 premières étapes « Open Browser » et « Enter url web site ». Pour chaque étape, vous avez la possibilité de mettre un résultat attendu. Dans notre cas, par exemple, lors de l’étape « Enter url web site », nous nous attendons à atterrir sur la page de connexion.
Voici la partie la plus intéressante dans la définition des étapes : La possibilité d’insérer des variables avec le signe @. Cela va nous éviter d’écrire des données « en dur » et permettre de créer des jeux de données qui seront ensuite utilisés pour l’exécution du test.
5- Saisissez les 2 étapes « Enter @Login » et « Enter @Password ».
6- Vous pouvez apercevoir que 2 variables se sont rajoutées automatiquement en bas dans la grille des jeux de données. Saisissez votre login et mot de passe.
7- Saisissez la dernière étape « Click Login button » et cliquez sur « Save ».
Ces étapes pourront ensuite être partagées et réutilisables dans d’autres cas de test.
8- Pour partager des étapes, sélectionnez les 3 étapes « Enter @Login », « Enter @Password » et « Click Login button » et faîtes un click droit. Sélectionnez « Create Shared Steps ».
9- Saisissez le nom de l’étape à partager et cliquez sur OK.
10- Pour finir, cliquez sur « Save and Close », vous allez revenir sur la page du plan de test.
Voilà votre premier cas de test est défini et prêt à être exécuter. C’est ce que nous allons aborder dans le prochain billet ! A bientôt




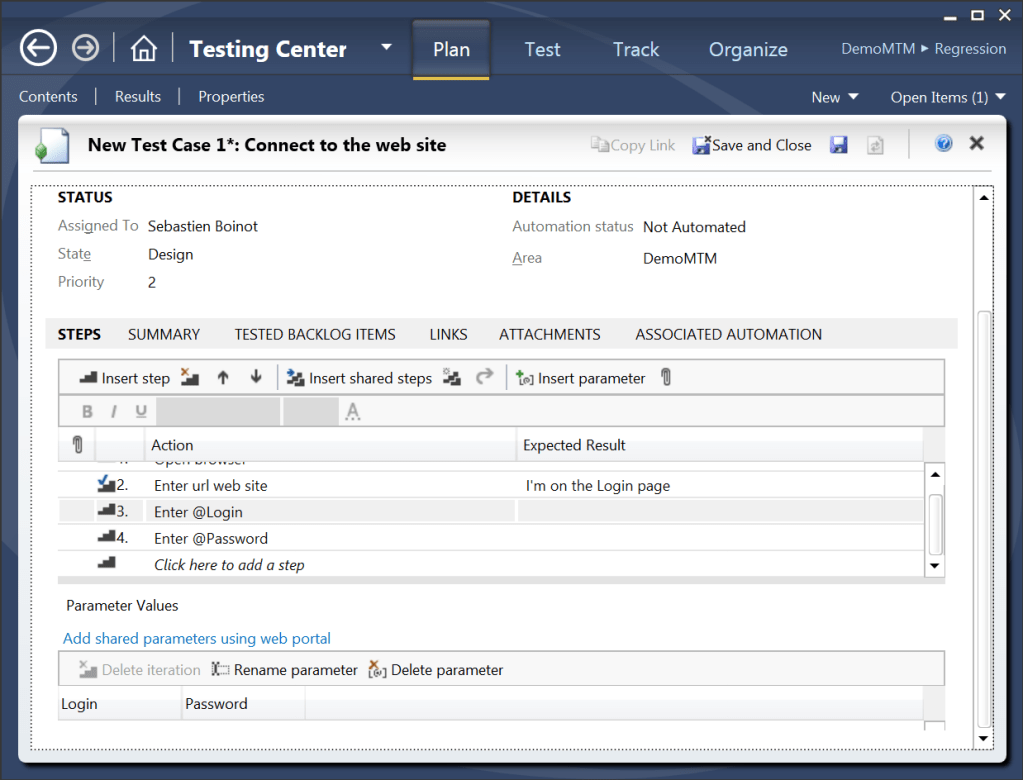
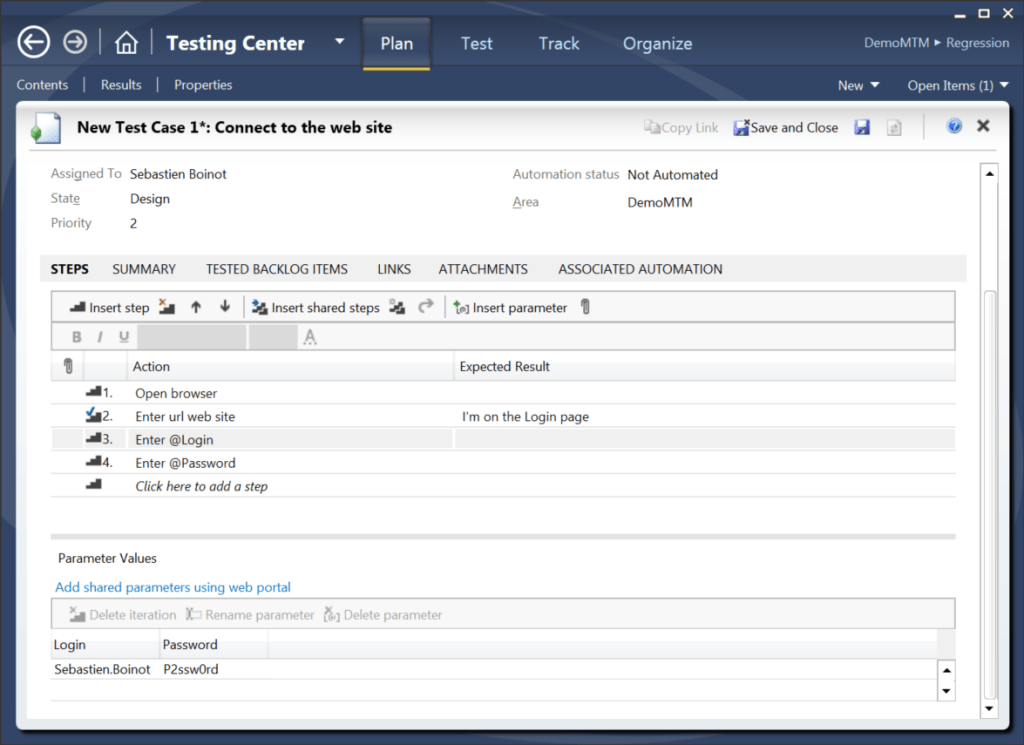
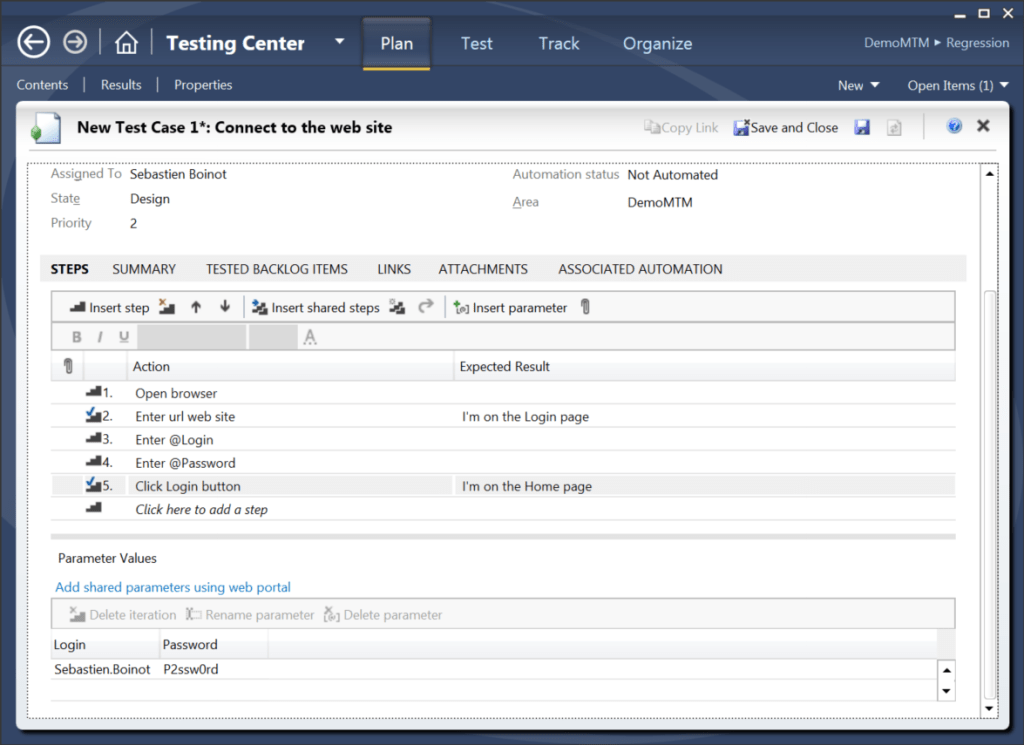

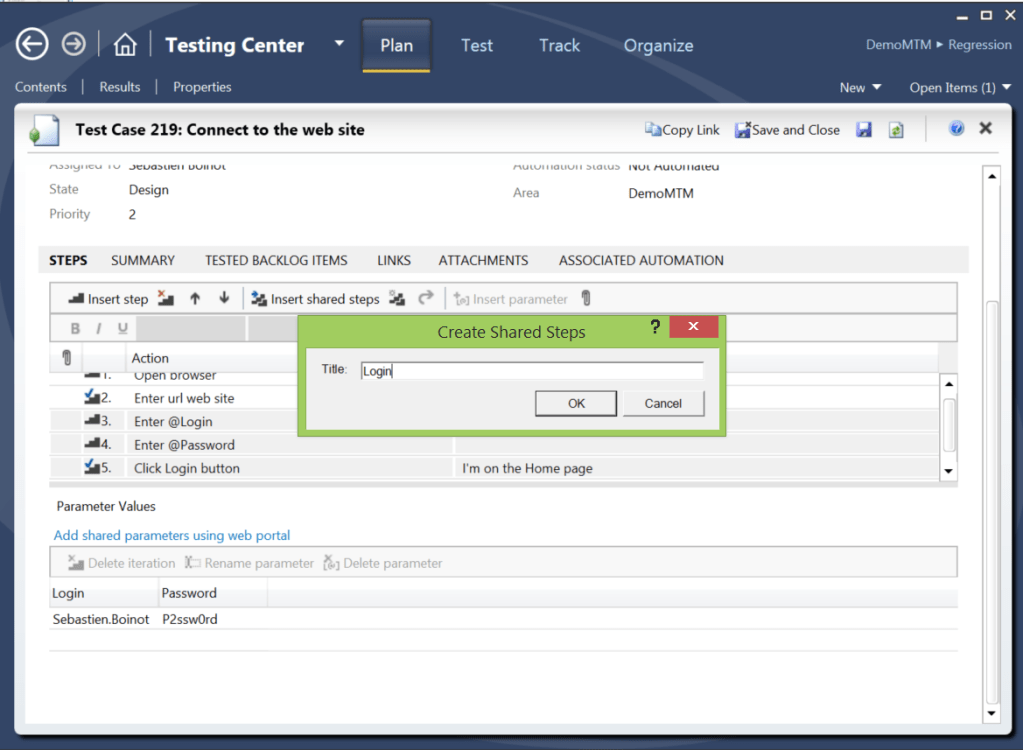
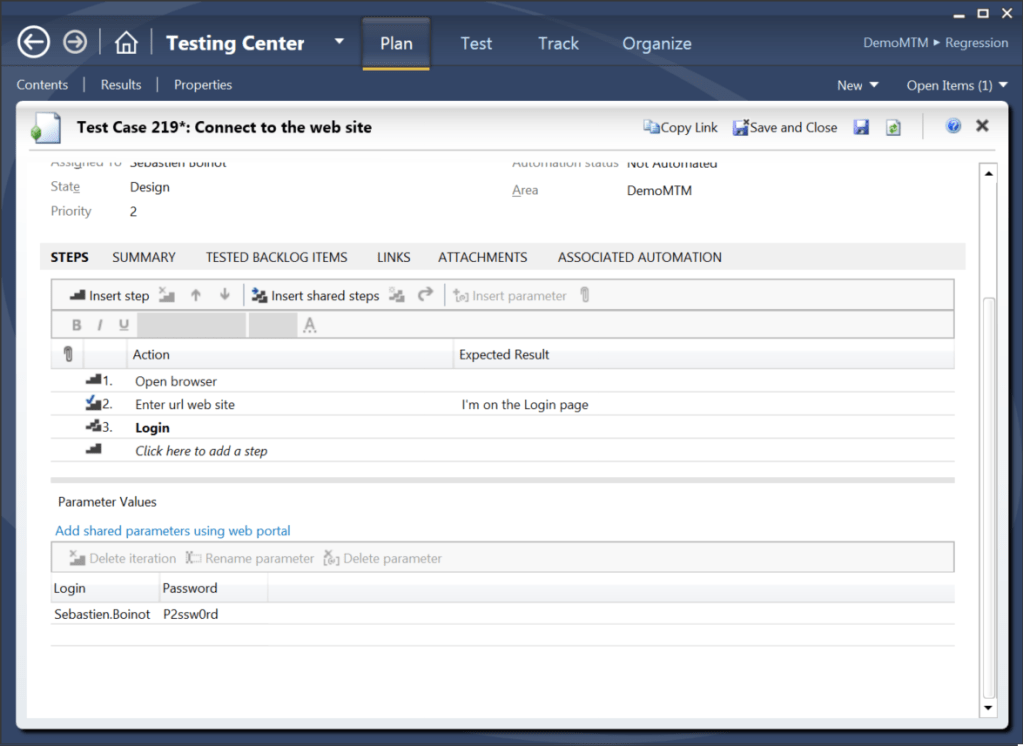

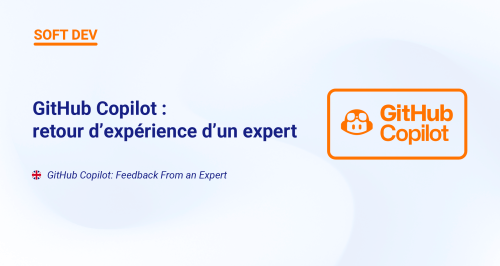



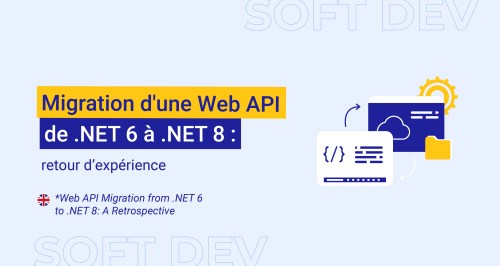
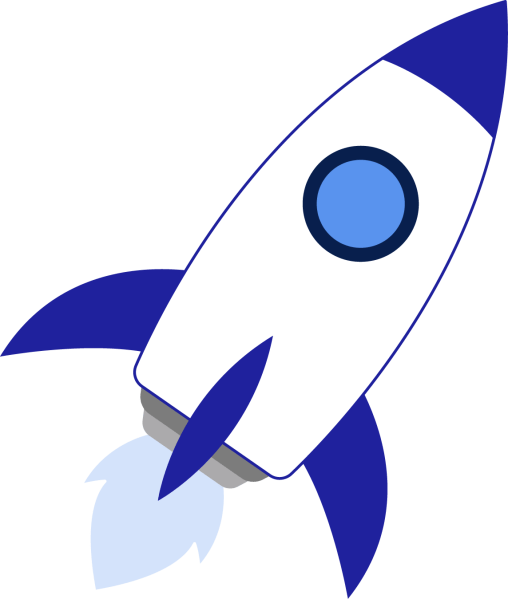
Bonjour, Pas de billet suivant ?