Comment créer une signature Outlook en HTML

S’il y a bien un moment pénible lorsqu’on configure Microsoft Outlook, c’est l’ajout d’une signature électronique à la fin des emails.
Les méthodes d’intégration de signature numérique sont évidemment différentes en fonction de votre messagerie électronique, dans cet article nous nous pencherons sur le client de messagerie Outlook.
La procédure proposée par Outlook, vous permet d’insérer une signature digne des années 90, mais il est possible de faire beaucoup mieux avec le HTML.
Dans ce billet, j’utilise la version 2210 d’Outlook, mais sachez que cela fonctionne sur les autres versions.
Si vos compétences en HTML sont limitées ou si vous êtes à la recherche d’une solution permettant de centraliser et d’automatiser la gestion de toutes les signatures mail de vos collaborateurs, Letsignit est la solution la plus simple du marché ! Grâce à ses connecteurs natifs Office 365, son large choix de modèles, ou encore son designer drag & drop, la création et la diffusion des signatures se font en quelques clics seulement.
Le + ? Toutes les signatures mails de l’entreprise sont harmonisées, mais en plus, vous pourrez insérer automatiquement des bannières d’autopromotion dans les signatures mails.
La signature Outlook classique
Il s’agit là de la méthode par défaut, simple et efficace. Si vous n’avez pas besoin d’insérer une image et une structure particulière à votre signature email, je vous conseille d’utiliser la procédure classique d’intégration de signature Outlook.
Les étapes d’intégration de la signature Outlook Classique
Pour cela, rien de plus simple :
Etape 1 : Accéder au menu d’Outlook
Rendez-vous dans le menu d’Outlook : cliquez sur « Fichier », la barre de menu s’affiche, cliquez ensuite sur « Options » :

Etape 2 : Paramétrage du Courrier
Ensuite, dans la section « Courrier », cliquez sur « Signatures » :
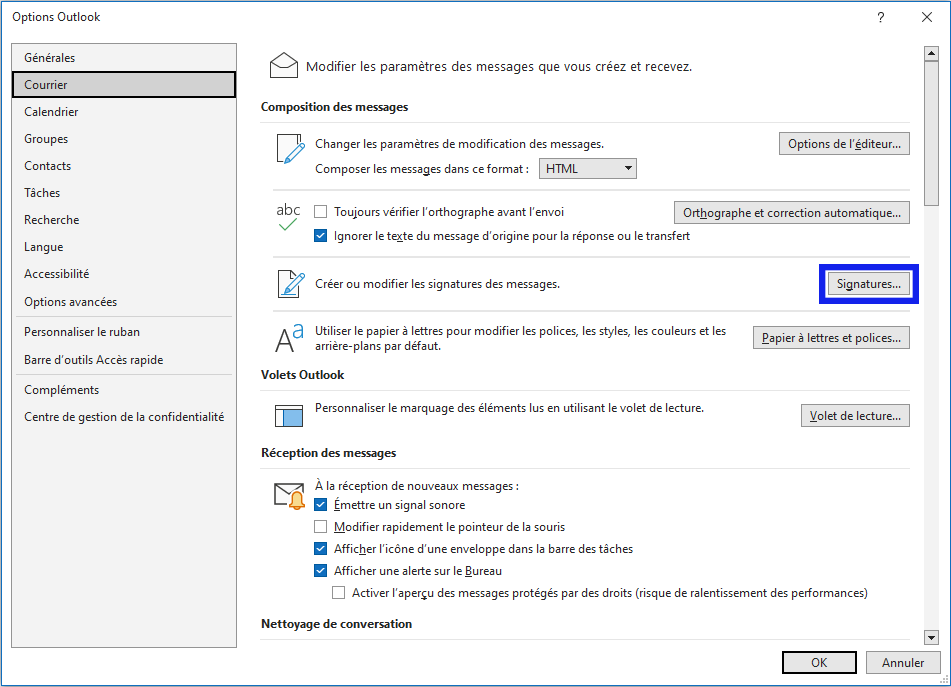
Etape 3 : Création de la signature classique
Créez votre nouvelle signature personnalisée en insérant votre nom, votre mail, votre adresse ou encore la phrase de votre choix, dans le cadre du bas. Grâce à l’éditeur de texte, vous pouvez choisir la police, la couleur et le format de texte de votre choix.

Attention : n’oubliez de choisir le compte de messagerie si vous en avez plusieurs et de sélectionner la signature que vous venez de créer au niveau du champ « Nouveaux messages ». Cela permettra de paramétrer la signature par défaut.
Comme vous pouvez le constater, les options de mise en forme sont plus que limitées. Vous allez vite vous embêter à trouver des solutions pour essayer de faire une présentation sympathique.
De plus, il est vivement déconseillé d’ajouter une image ou des icônes, car ces dernières seront envoyées en pièces jointes avec votre email. Merci d’avance pour les utilisateurs de terminaux mobiles 😉
La signature Outlook HTML
Maintenant que nous avons vu comment on faisait il y 20 ans, voyons ce que l’on peut faire de plus intéressant avec Outlook.
Les étapes d’intégration de la signature Outlook HTML
Comme vous vous en doutez, nous allons utiliser du HTML pour définir notre signature ; c’est là que le développeur qui sommeille en vous sort son Visual Studio ! Mais je vous rassure, un simple fichier Word peut aussi suffire.
La solution Word est très pratique si vous n’utilisez pas d’images. Nous allons donc en utiliser une afin de comprendre pourquoi.
Etape 1 : Création de signature dans Word
Comme vous pouvez le constater, vous n’avez pas besoin de compétence en développement pour mettre en forme votre signature, un simple document Word peut vous aider.
Soyez créatif, vous pouvez construire la structure de votre signature automatique en vous servant du tableau et ensuite ajouter votre logo, des liens hypertextes, les icônes de vos réseaux sociaux. Ces différents éléments permettront de mettre en forme vos informations de contact en fonction de vos préférences et objectifs de communication.

Etape 2 : Enregistrement de la signature au format HTML
Une fois votre signature terminée, enregistrez le document au format HTML.
Cliquez sur « Enregistrez-sous », sélectionnez ensuite dans la liste déroulante du champ type « Page web, filtrée (*.htm ;.html) ».

Etape 3 : Modification du chemin de l’image
Maintenant que votre signature électronique se trouve au format HTML, vous allez devoir réaliser une dernière manipulation au niveau du chemin d’accès de votre image.
Malheureusement pour vous, Word télécharge votre image, même si vous lui donnez un chemin web.
Il ne vous reste plus qu’une solution : modifier le HTML directement. Si vous ne maîtrisez pas très bien le langage HTML, voici les étapes à suivre :
- Retrouvez le lien de l’image dans le code : il se trouve après la balise « src= » :
- Une fois le lien retrouvé, il suffit de le remplacer par l’URL de votre image. Si votre image est enregistrée sur votre site internet ou sur un CDN, vous pouvez récupérer son URL sur un de ces derniers.
Cette technique a pour avantage de ne jamais envoyer d’images en pièce jointe. Autre avantage non négligeable : vous pouvez changer l’image dynamiquement de tous vos emails, même ceux déjà envoyés !
Etape 4 : Ajouter votre signature HTML sur Outlook
Pour intégrer votre signature HTML à Outlook, vous allez devoir enregistrer le document HTML que vous venez de créer dans le répertoire suivant (Windows 7) :
C:\Users\username\AppData\Roaming\Microsoft\Signatures\
Quand vous retournez dans les options d’Outlook, vous devriez retrouver votre nouvelle signature au niveau du champ « Sélectionner votre signature » :

Il ne vous reste plus qu’à sélectionner la signature HTML que vous venez de créer.
Personnalisez vos mails avec votre signature HTML
Votre signature mail est votre carte de visite numérique ! Il est important d’en avoir et de la soigner au maximum. Vous pourrez l’apposer sur tous vos prochains mails et mettre en lumière votre site internet ou vos réseaux sociaux si vous en avez.
Maintenant que vous savez créer une signature HTML, vous pouvez aussi en créer plusieurs en fonction de vos besoins ou activités. A vous de choisir la forme qui vous correspond le mieux !
Bien évidemment si vous maîtrisez le HTML, inutile d’utiliser Word, votre éditeur Web préféré sera d’autant plus efficace !









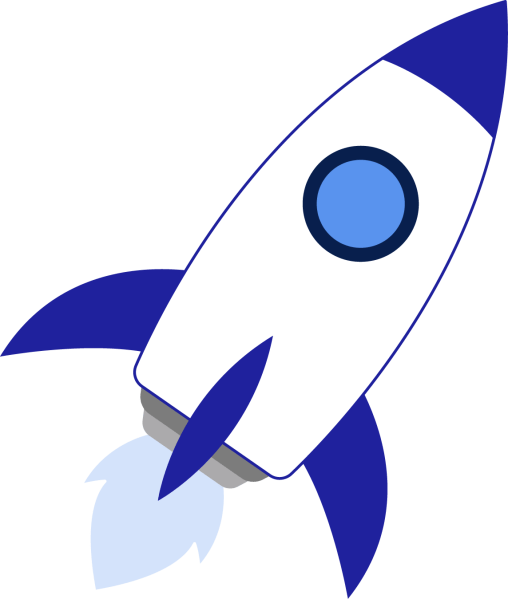
Merciiiiiiiiiiiiiiiiiiiiii !
bonjour, le problème est que l’enregistrement en htm modifie toute la structure de ma page… merci pour votre aide.
Bonjour
Sous quelle site héberger ce image ? Car par exemple avec googledrive mes image ne s’affiche pas dans la signature ?
Merci par avance
Et merci pour le tuto ultra simple quand on est pas trop bon un info !
Bonjour, et merci pour ces précisions… Je cherche à « protéger » la signature de manière à interdire aux utilisateurs de la modifier. Je suis en entreprise et la direction souhaiterait qu’on ne puisse pas changer le contenu (nom, intituler de poste) lorsque les utilisateurs transfèrent ou répondent aux emails.
En effet, ce système permet de modifier directement dans l’édition de l’email cette fameuse signature et cela me pose problème. Je suis graphiste, je connais le html, j’ai essayé les input en mode lecture seulement mais cela ne me convient pas car je ne peux pas lui mettre de css..
Merci pour votre aide 🙂
Merci pour ces explications. Pourriez vous me préciser deux points: la signature s’affichera-a-t-elle en image (donc impossible de copier le texte?)
Et est ce que ces manipulions sont compatibles avec Outlook 365?
Oui cela fonctionne parfaitement bien, mais il faut encore savoir créer une signature html responsive. Attention aussi au formatage du html, l’image doit aussi être hébergée sur un serveur distant, c’est la base avec Outlook.
Si possible il faut aussi tester votre mail avec une solution comme mail tester pour voir s’il ne tombe pas dans les spams.
Bonjour,
ça fonctionne très bien merci,
mais gros bug sur les images, car outlook les resize et les images arrive au destinataire en mauvais qualité commet forcé Outlook à ne pas faire un resize de l’image ?
Bonjour,
J’ai intégré les fichiers .htm, jusque là tout fonctionne bien mais lorsque l’on veut répondre à un mail en texte brut, la signature ne s’affiche plus (contrairement aux signatures créées dans Outlook directement), comment faire pour qu’Outlook convertisse automatiquement le .htm en texte brut afin que cela ne saute pas dans ce cas précis ?
Merci
Bonjour,
Effectivement, pour insérer des signatures HTML, ce n’est pas super simple. Même avec la nouvelle version Outlook 2016, il faut toujours aller dans le panneau de configuration, afficher les dossiers cachés et aller coller la signature html dans le dossier signature. A noter aussi que OUTLOOK interprète assez mal le langage HTML présent dans les signatures…
Merci beaucoup,
Je viens de passer de lotus à outlook après 15 ans de bons et loyaux services… j’ai encore du mal à m’y faire mais la signature et l’archive qu’est-ce que ça m’a pris la tête. Bel article qui m’a sauvé
Bonjour,
Voulant faire défiler un bout de ma signature j’ai voulu utiliser la balise MARQUEE. Cela fonctionnait avec une vielle version d’Outlook, mais là j’ai la version 2007 et ça ne semble plus fonctionner. Je me suis dit qu’avec cette solution de passer par un fichier .htm ça serait mieux, mais pas plus. Y a un moyen d’y remédier ou c’est sans espoir ?
Je pense que c’est sans espoir… Ce n’est plus supporté par Outlook depuis la version 2007. D’ailleurs Outlook n’est pas le seul client email à ne pas supporter cette fonctionnalité ce qui en fait une mauvaise pratique…
Bonjour,
Je n’arrive pas à remplacer le chemin local des images.
Pouvez-vous expliquer avec plus de détails svp ?
Vous ne trouvez pas la balise![]() dans le fichier .htm ?
dans le fichier .htm ?
Bonjour,
Je pense que j’ai le même problème que Claire, je ne comprends pas ce qu’il faut faire au moment de « remplacer le chemin local par l’URL de l’image ». J’ai trouvé la balise mais je ne dois pas coller le bon chemin. L’image doit-elle être hébergée quelque part ? Je ne sais pas si je suis très claire, dsl…
Bonjour, j’ai mis en place la signature grâce à vos conseils, et cela fonctionne. En revanche, quand on fait « répondre », il y a un problème de mise en page de la signature. En effet, celle-ci s’intègre dans le mail du futur destinataire… Comment puis-je faire pour remédier à cela ?
Merci,
J’ai peur de ne pas bien saisir votre problème, qu’entendez-vous par intégrer dans le mail du futur destinataire?
Finalement je viens de trouver la solution :
Ouvrir le fichier.txt
Supprimer son contenu et le remplacer par le code html
Enregistrer le fichier en format UTF8
Et quand je veux intégrer ma signature, cette fois elle apparait.
Bonjour,
J’ai créé ma signature en fichier .html, placé dans le bon dossier C:\\Users\Mon nom\Roaming\Microsoft\Signatures
Quand je vais sur outlook, je créée un nouveau message, je vais sur Signature , il détecte le fichier mais rien ne s’affiche.
Merci de votre aide,
Cordialement
l’extension « .html » ne fonctionne pas; il faut utiliser « .htm »
Bonjour,
J’aimerai que les liens adresse mail restent noir et ne deviennent pas bleu souligné, tout en restant des liens. Il le deviennent seulement lorsque l’ email est envoyé et pas avant.
J’ai réussi à modifier pour une adresse internet mais pas pour une adresse email…
merci
Bonjour,
J’ai bien réussi a faire la signature HTM et elle apparait bien dans ma liste. Mais en fait je voulais le faire pour mettre le « embed code » en HTML d’un flipping book afin que l’image qui apparaisse dans la signature soit dynamique comme un flipping book. Est-ce possible ?
Merci
Tout dépend de votre « embed code ». En général tout ce qui vient de l’extérieur est bloqué par les clients email pour des raisons de sécurité. Par exemple l’iframe qui permet d’inclure un composant extérieur est bloqué sur la plupart des clients email: https://www.campaignmonitor.com/blog/email-marketing/2010/08/do-iframes-work-in-email/
Merci Alexandre pour ce super billet sur la signature HTML!
Pour les images, comme le suggérait Jude, si tu fais ton tableau directement dans un courriel Outlook que tu enregistres ensuite en format HTML, les images restent intactes (pas besoin de changer le lien de chemin).
Effectivement je n’avais jamais envisagé la possibilité de passer par un courriel Outlook et c’est une très bonne idée!
Bjr.
Voila n’utilise outlook web et je n’arrive pas a importer le HTML
Merci
J’ai créée une signature html et changer l’image pour le url d’image Onedrive mais quand j’envoie un courriel, les images ne s’affichent pas ? La signature est correct dans outlook mais la personne qui la reçoit ne voit pas l’image sa dit impossible de contacter le serveur?
Il se peut que votre image ne soit pas accessible publiquement… pour vérifier que votre signature soit valide vous pouvez utiliser un éditeur en ligne tel que Plunker (https://plnkr.co/edit/?p=preview). Il suffit de mettre le code HTML de votre signature dans la colonne de gauche et le résultat s’affichera dans la colonne de droite.
ET bien voilà… ca fait plus de 5heures que je tracasse dans tous les sens et j’y arrive toujours pas.
Les images ne viennent pas…
Ca me parraissait simple au début.
L’idée de base: http://nsa37.casimages.com/img/2016/09/13/160913050203102263.jpg
Si quelqu’un peut m’aider 🙂
Bonjour,
Est-il possible d’utiliser une fichier html qui soit sur un serveur et non dans le répertoire /signature sur le poste ?
En tant qu’utilisateur Outlook je ne connais pas de moyen de faire ceci. Par contre l’administrateur Exchange/Office365 peut très bien définir une signature générique pour tous les utilisateurs.
Bonjour Alexandre,
Comment ajouter ma signature au format htm en étant utilisateur Office 365 ?
Puis, est-ce que je peux demander à l’administrateur d’office 365 de créer une signature mail individuelle pour chaque collaborateur ?
Mon souhait serait de créer une signature mail à disposition de tous les collaborateurs sans qu’il ai de manip à faire – mais une générique, que chacun ai son nom, prénom etc.
je ne peux pas répondre à cette question… je vous conseille de vous rapprocher de votre administrateur Office 365.
Bonjour,
En suite à la demande de Chloé pour les signatures automatiques, peut-être le lien suivant pourrait-il vous être utile : http://itskills.micaccia.eu/microsoft-exchange-signatures-pour-outlook-avec-vbs-active-directory-et-gpo.htm
Cordialement
Oui il suffit de changer le dossier signature vers le répertoire réseau…
Merci, ca a marché parfaitement même avec Outlook 2013.
Bonne procédure.
;-)))
Le problème est que les images ne s’affichent plus directement… les destinataire doivent télécharger les images pour les voir
Bonjour,
c’est tout l’intérêt de cette procédure, si vous désirez que les images s’affichent directement dans ce cas il suffit de sauter l’étape de modification du code HTML
Je suis sur Mac, pourriez vous me dire comment dois je faire une fois que j’ai ajouté le code html à ma messagerie ?
http://matt.coneybeare.me/how-to-make-an-html-signature-in-apple-mail-for-el-capitan-os-x-10-dot-11/
Bonjour,
malheureusement je ne travaille jamais sur Mac, donc je ne peux pas vous aider sur ce point… Merci Frederic pour le lien 😉
Moi aussi à une époque je répondais « je ne connais pas Mac » Aujourd’hui je me rends compte à quelle point était énorme la connerie de dire « je ne connais pas mac désolé »
vérifier l’extension de votre fichier HTML. Il doit être htm (non pas html)
j’ai fais tout comme dit est je n’ai pas de signature qui viens sur mon outlook quelqu’un pourrait m’aider? merci d’avance
Bonjour, Je rencontre le même problème et j’ai bien un fichier html. Aviez-vous réussi à résoudre votre problème ? Merci.
J’utilise outlook en version Android et ne trouve pas de solution pour faire une signature avec images et ne trouve non plus ou est le chemin pour html
Bonjour,
malheureusement pour vous cet article ne traite que de l’application Outlook sur Windows. Si vous trouvez la solution sur Android n’hésitez pas à la partager.
Bonjour,
Quelle est la procédure si on possède déjà le HTML de notre signature ?
J’ai essayé de l’enregistrer par Word dans le dossier C:\user… mais c’est le langage HTML qui apparaît sur ma signature par la signature en elle même…
Bonjour,
Si vous possédez déjà le code HTML il vous suffit de créer un fichier HTM avec votre code
Bonjour,
Cela fait des mois que j’utilise ce fonctionnement, avec stockage de mes images sur un FTP seulement, sur certains postes l’image ne se mets pas à jours instantanément. Même après redémarrage du poste. Avez vous une solution à cela ?
merci de votre retour
Bonjour AnneLyse, bonjour Alexandre,
J’ai le même souci d’actualisation d’image.
Merci Alexandre de m’avoir permis de trouver le repertoire de stockage des signatures, mais comment fait-on pour que l’image s’actualise quand on la change sur le serveur sur lequel elle hébergé.
Merci pour votre aide.
Bonjour,
si vous parlez du poste des destinataires, on ne peut rien faire…
si vous parlez du poste de l’expéditeur, l’application Outlook télécharge l’image en local dans le dossier « C:\Users\monCompte\AppData\Local\Microsoft\Windows\INetCache\Content.MSO » et supprime ce cache lorsque vous quittez l’application (testé sur Windows 10 / Outlook 2016). En toute logique le fait de redémarrer Outlook devrait suffire…
Petite précision (pour avoir rencontré le problème), si vous ne trouvez pas le dossier AppData, c’est qu’il est probablement caché. Vous pouvez activer les dossiers cachés dans Organiser > Options des dossiers > onglet Affichage > cocher « Afficher les fichiers , dossiers ou lecteurs cachés »
Par ailleurs, pour ne pas avoir à ouvrir Word et Outlook, vous pouvez vous servir directement de l’éditeur Outlook. Ainsi pas besoin de retoucher au chemin d’accès des images 😉
Bonjour Jude,
merci pour cette précision, il est vrai qu’en tant que développeur j’accède aux dossiers cachés régulièrement…
Concernant les images, l’intérêt de mettre un lien web est que les images ne sont pas envoyées en pièces jointes, l’email est donc plus léger 😉
Il n’y a pas besoin d’activer l’affichage des dossiers cachés… il suffit de saisir l’adresse directement « c:\User\AppData\etc\etc »
ou de manière universelle: %AppData%\Microsoft\Signatures