Comment installer un VPN dans Azure ?

Dans le cadre de mes missions, j’ai souvent été confronté à des problèmes d’accès aux ressources Microsoft sur internet à cause des règles du Proxy :
- Impossible de télécharger un logiciel ou un patch de mise à jour,
- Impossible d’accéder à certains sites,
- Impossible de se connecter à des bases de données SQL Azure car le port 443 est bloqué,
- Etc …
Pour contourner ce problème, il existe une solution pour tous ceux qui ne savent pas quoi faire de leur crédit mensuel Azure lié à leur abonnement MSDN : installer un VPN dans Azure J.
Voici la procédure à suivre :
1ère étape : Créer une machine virtuelle dans Azure
Ajouter une machine virtuelle en choisissant une image dans la Galerie.

Choisir une image Ubuntu Server 14.10, puis cliquer sur Suivant.

Renseigner les champs nom de la machine: utilisateur (laisser azureuser), mot de passe. Sélectionner la plus petite des machines : BASIC A0 puis cliquer sur Suivant.
Noter le mot de passe de l’utilisateur azureuser, il sera nécessaire à l’étape suivante pour se connecter à la machine virtuelle.

Renseigner le nom du cloud service, choisir la localisation souhaitée (West Europe par exemple) puis cliquer sur Suivant.

Cliquer sur Valider pour créer la machine virtuelle.
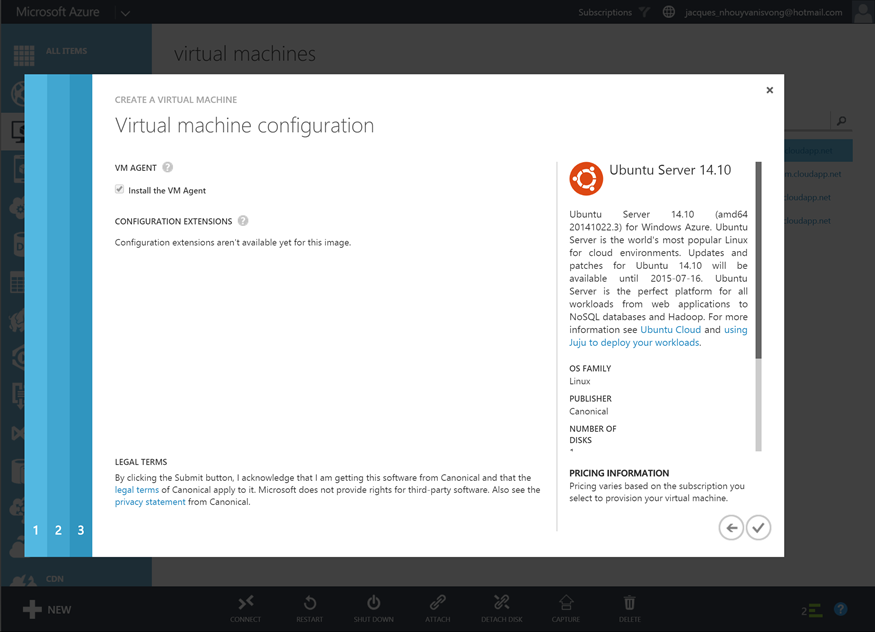
Attendre quelques minutes pour la création de la machine virtuelle.

Une fois la machine virtuelle créée, accéder à l’écran de configuration des points de terminaison.

Ajouter un point de terminaison HTTPS avec les paramètres suivants :

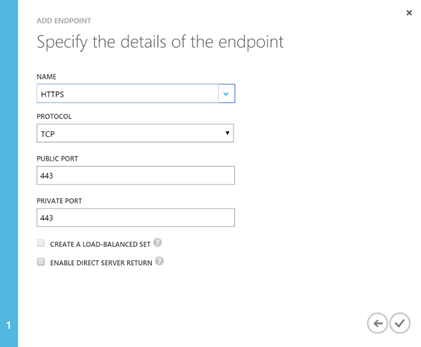
Ajouter un point de terminaison OPENVPNADMIN avec les paramètres suivants :


Ajouter un point de terminaison OPENVPNSERVER avec les paramètres suivants :
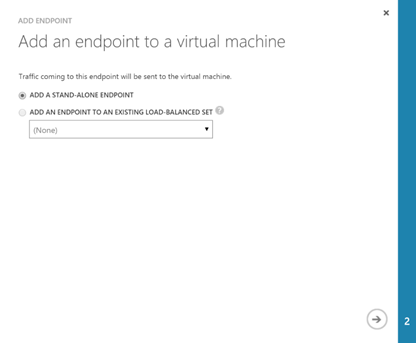

Voici les points de terminaisons après ajouts.

2ème étape : Installer OPENVPN sur la machine virtuelle à l’aide d’un client SSH.
Télécharger puis lancer Putty.exe.
Renseigner les paramètres de connexion à la machine virtuelle Azure ainsi que les paramètres du Proxy client puis cliquer sur Open.


A la première exécution, PuTTY affichera la boîte de dialogue suivante, cliquer sur Oui.

Se connecter à la machine virtuelle avec le compte azureuser.

Saisir le mot de passe du compte azureuser.

Une fois connecté, taper la ligne de commande suivante pour télécharger le package openvpn
pour ubuntu :
wget -c http://swupdate.openvpn.org/as/openvpn-as-1.8.5-Ubuntu12.amd_64.deb

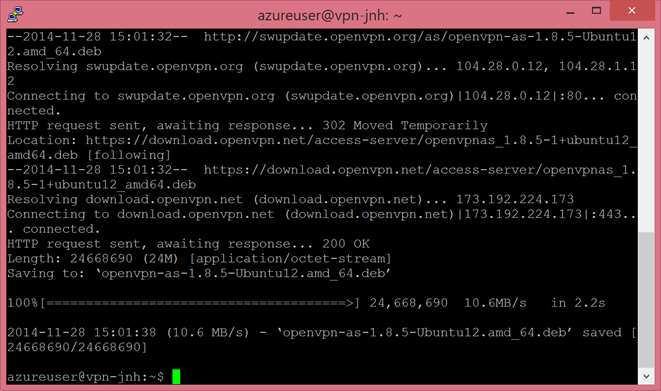
Taper la ligne de commande suivante pour installer le package :
sudo dpkg -i openvpn-as-1.8.5-Ubuntu12.amd_64.deb


Taper la ligne de commande suivante pour changer le mot de passe du compte openvpn :
sudo passwd openvpn

Saisir un nouveau mot de passe.

L’installation est terminée, fermer l’invite de commande.
Noter le mot de passe de l’utilisateur openvpn, il sera nécessaire pour les étapes suivantes pour se connecter au serveur VPN.
3ème étape : Configurer le serveur OPENVPN.
Lancer le navigateur web et accéder à l’URL suivante : https://[cloud service DNS name].cloudapp.net:943/admin.
Saisir le compte openvpn, le mot de passe choisi à l’étape 2 puis cliquer sur Sign In.
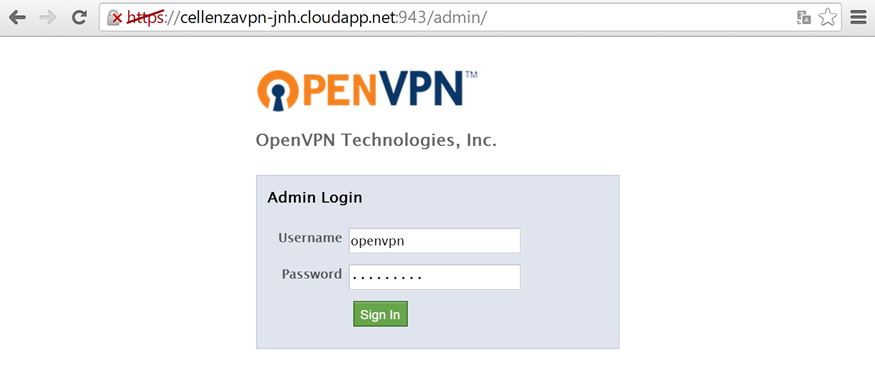
Cliquer sur Agree.

Dans Server Network Settings, modifier les paramètres suivants :
- Hostname or IP Address : [cloud service DNS name].cloudapp.net.
- Protocol : TCP.
- Port number : 1194.

Puis cliquer sur Save Settings.

Cliquer sur Update Running Server pour prendre en compte les changements.

Le serveur OPENVPN est maintenant configuré.

4ème étape : Installer le client OPENVPN.
Lancer le navigateur web et accéder à l’URL suivante : https://[cloud service DNS name].cloudapp.net:943.
Saisir le compte openvpn, le mot de passe choisi à l’étape 2, sélectionner Login puis cliquer sur Go.
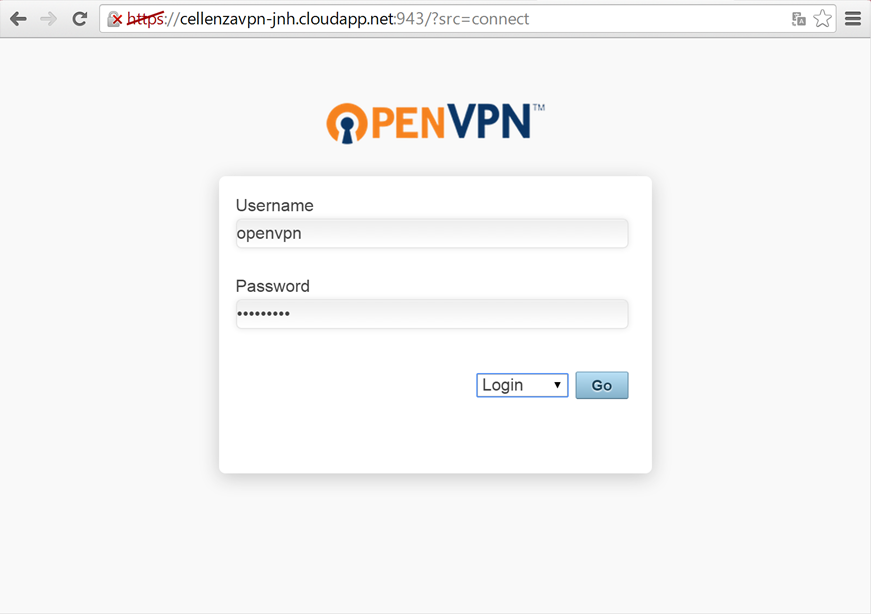
Télécharger le fichier de configuration (fichier client.opvn) en cliquant sur Yourself (user-locked profile).

Télécharger et installer le client OpenVPN en cliquant sur OpenVPN Connect for Windows.

Le programme d’installation n’affiche pas de boite de dialogue en fin d’installation. Vérifier simplement que la tuile suivante est disponible.

5ème étape : Changer le propriétaire du répertoire d’installation
Lancer l’explorateur de fichier et aller dans le répertoire C:\Program Files (x86 puis faire un clic droit Propriétés sur le répertoire OpenVPN Technologies.

Dans les paramètres avancés pour le répertoire OpenVPN Technologies, modifie le Propriétaire : remplacer Système par le groupe Administrateurs.

Cocher les options « Remplacer le propriétaire des sous-conteneurs et des objets » et « Remplacer toutes les entrées d’autorisation des objets enfants … » avant d’appliquer et valider les changements.

6ème étape : Remplacer le fichier de configuration du client OPENVPN
Lancer l’explorateur de fichier et aller dans le répertoire C:\Program Files (x86)\OpenVPN Technologies\OpenVPN Client\etc\profile.

Renommer le fichier de configuration par défaut .ovpn en .ovpn.old

Copier le fichier de configuration client.opvn téléchargé à l’étape 4 dans ce répertoire.

Editer le fichier client.ovpn dans Notepad++ et rajouter la ligne suivante en fin de fichier pour indiquer le nom du Proxy à utiliser pour se connecter au serveur OPENVPN.
http-proxy <nom ou ip du proxy> <port du proxy> C:\\Program\ Files\ (x86)\\OpenVPN\ Technologies\\OpenVPN\ Client\\etc\\profile\\proxy_credentials.txt basic
Exemple :

Sauvegarder puis fermer le fichier client.ovpn.
Renommer le fichier client.ovpn en reprenant le nom du fichier de configuration par défaut.

Créer un fichier proxy_credentials.txt avec Notepad++ contenant le compte et le mot de passe à utiliser pour se connecter au Proxy séparé par un saut de ligne.
Exemple :

Placer le fichier proxy_credentials.txt dans le répertoire C:\Program Files (x86)\OpenVPN Technologies\OpenVPN Client\etc\profile.

7ème étape : Se connecter.
Lancer le client OpenVPN Connect.

Dans la barre des tâches, afficher les icônes de la zone de notifications, clic droit sur l’icône OpenVPN et choisir Connect to [cloud service DNS name].cloudapp.net.

Saisir le Username et le Password puis cliquer sur Connect.

Attendre quelques secondes le message de notification.

8ème étape : Désactiver.
Désactiver le Proxy dans le navigateur web.


Limitation :
Le serveur OPENVPN autorise seulement 2 connexions simultanées. Il faudra créer une machine virtuelle par utilisateur.
A vous de jouer maintenant J.
Nous verrons dans un prochain billet comment créer des jobs pour stopper et démarrer la machine virtuelle aux heures de bureaux.
@+




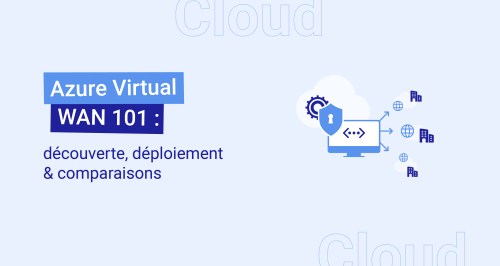

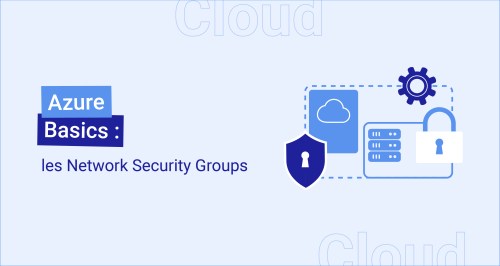
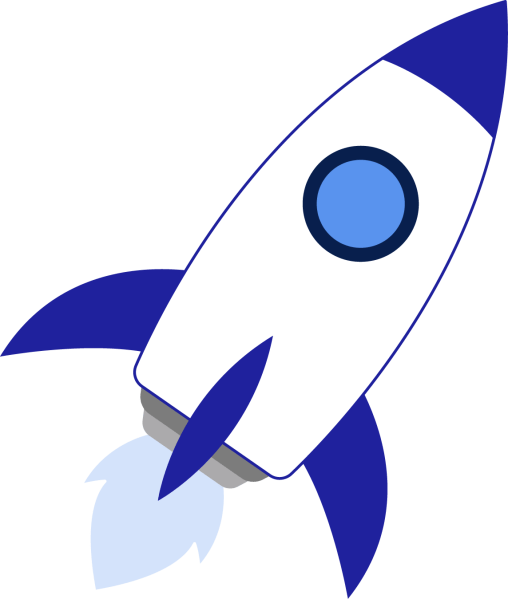
tiens tiens, ça me rappelle qqchose ! 🙂
Une impression de déjà vu…
Il manque juste quelques crédits aux auteurs 🙂